-I am seeing “could not find monitor message” on the app
-I am continuously getting an error while syncing my blood pressure monitor
-I am continuously seeing “Pairing Unsuccessful“ screen
-I recently upgraded or changed my phone
-I reset my monitor
If you are unable to pair/sync your blood pressure monitor to the OMRON connect US/CAN/EMEA mobile app, please follow the steps mentioned below:
1. Remove the blood pressure monitor from your account
a. In the app, go to Profile -> Connected Devices
b. Tap “Unpair” for the monitor you want to remove from your account. If you do not see your blood pressure monitor, then continue to Step 2.
2. Go to Settings app on your smart device to remove the OMRON device from Bluetooth settings.
Steps to remove the blood pressure monitor from the Bluetooth Settings on iOS smart devices.
1. Open the Settings app on the smart device.
2. Locate “Bluetooth” and tap it.
3. Check the list under “MY DEVICES” and find a device that starts with “HEM” or “BP” or “HN” or BCM”.
4. Tap the “i” button on right against the device.
5. Tap on “Forget This Device” button to remove from Bluetooth.
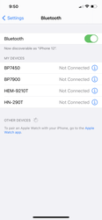
Steps to remove blood pressure monitor from Bluetooth Settings on Android smart devices.
1. Open the Settings app on the smart device.
2. Locate “Bluetooth” and tap it.
3. Check the list of “Paired devices” and find the device with “BP” or “HN” or “BCM” or “BLEsmart…”
4. Unpair the device from Bluetooth settings.
5. Bluetooth settings will look like the images below:
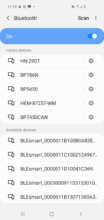
Once the steps above are completed, open the OMRON connect US/CAN/EMEA app. Go to Profile -> Connected Devices and tap “Add new device” button to Pair the Blood Pressure Monitor and start syncing your Blood Pressure readings.
NOTE: If you cannot find Bluetooth settings on your smart device, please check with the smart device provider to locate Bluetooth settings on your smart device