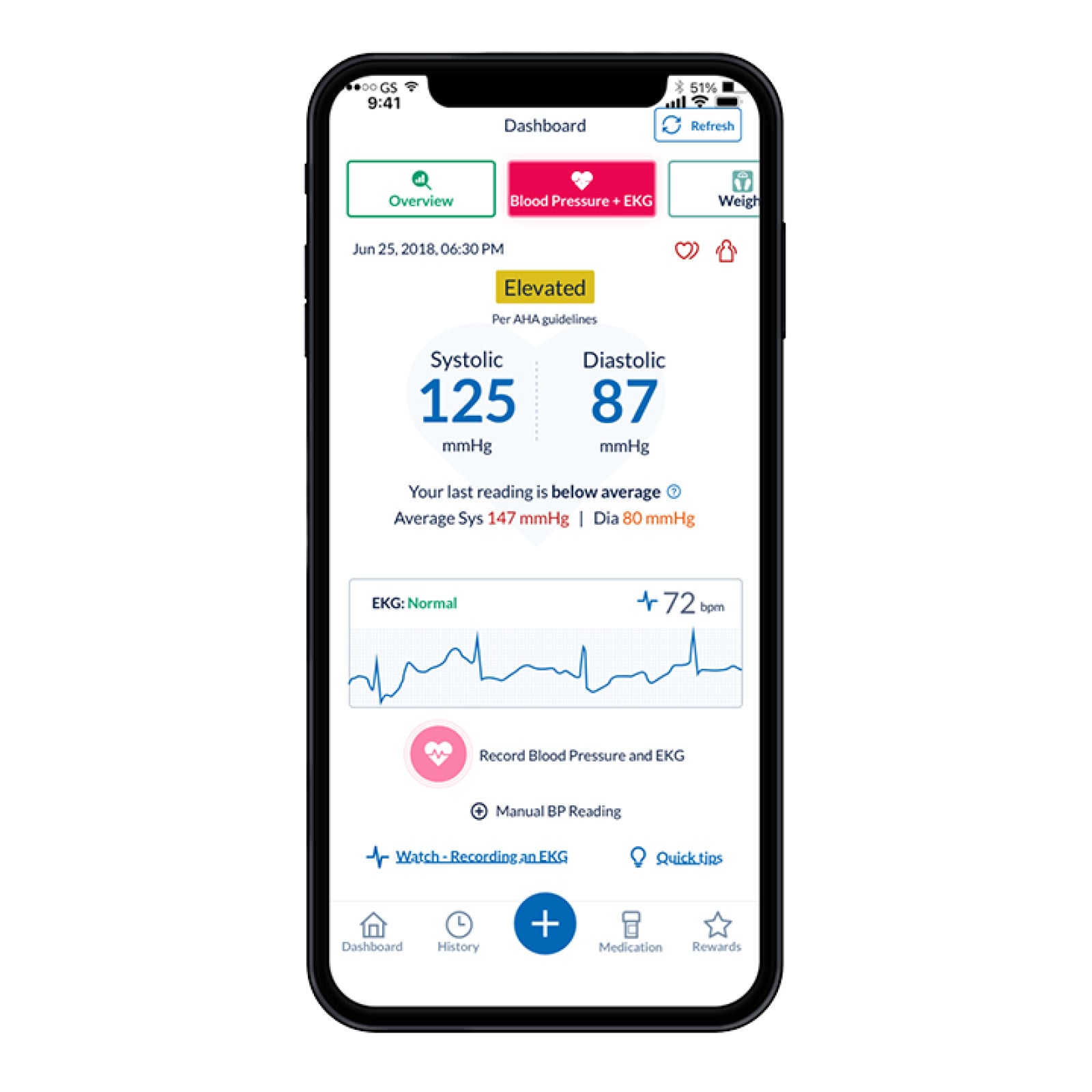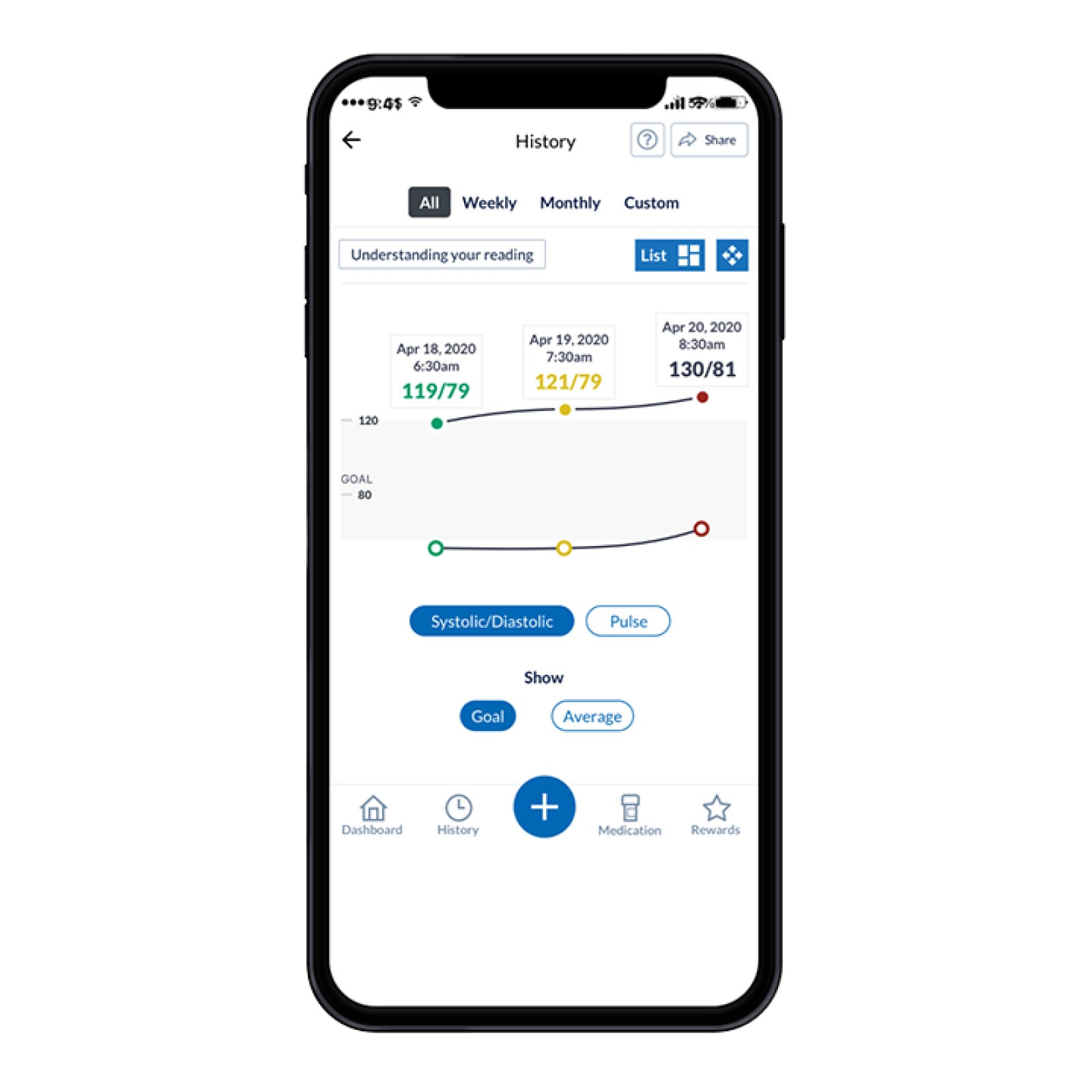Apps to help you achieve your health goals
If you own an OMRON connected blood pressure monitor or body composition monitor, our easy-to-use app is designed to help you take your health and wellness goals to the next level.

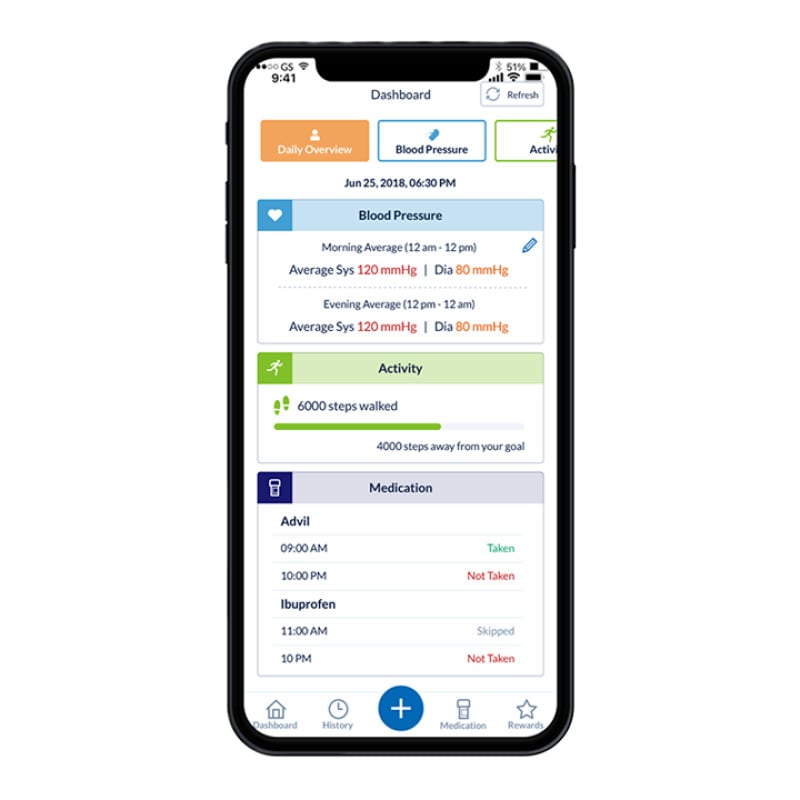


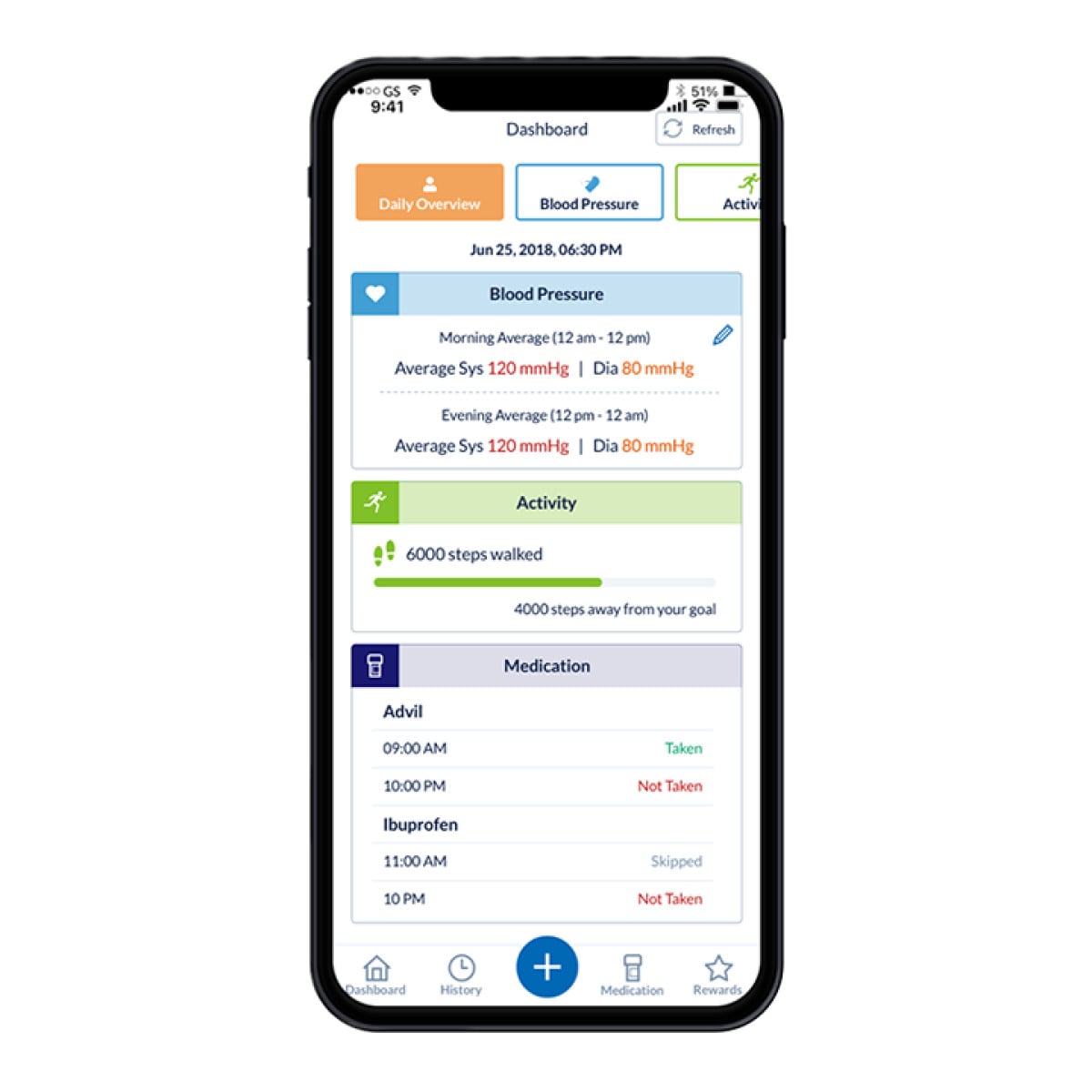

-
Check device compatibility
Learn more -
OMRON connect FAQs
Learn more
This is a carousel without auto-rotating slides. Use Next and Previous buttons to navigate, or jump to a slide with the slide dots
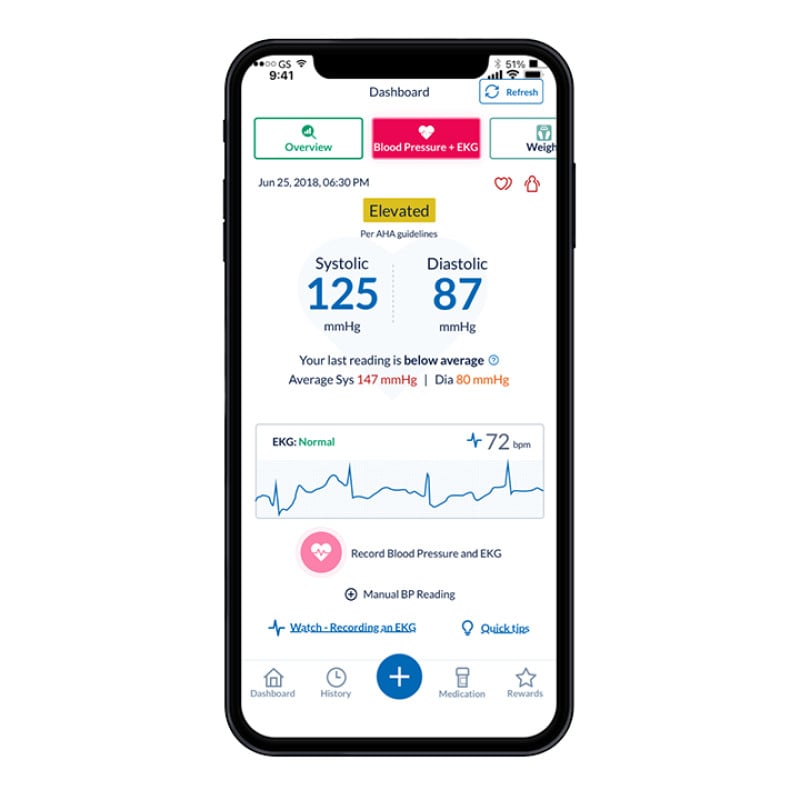
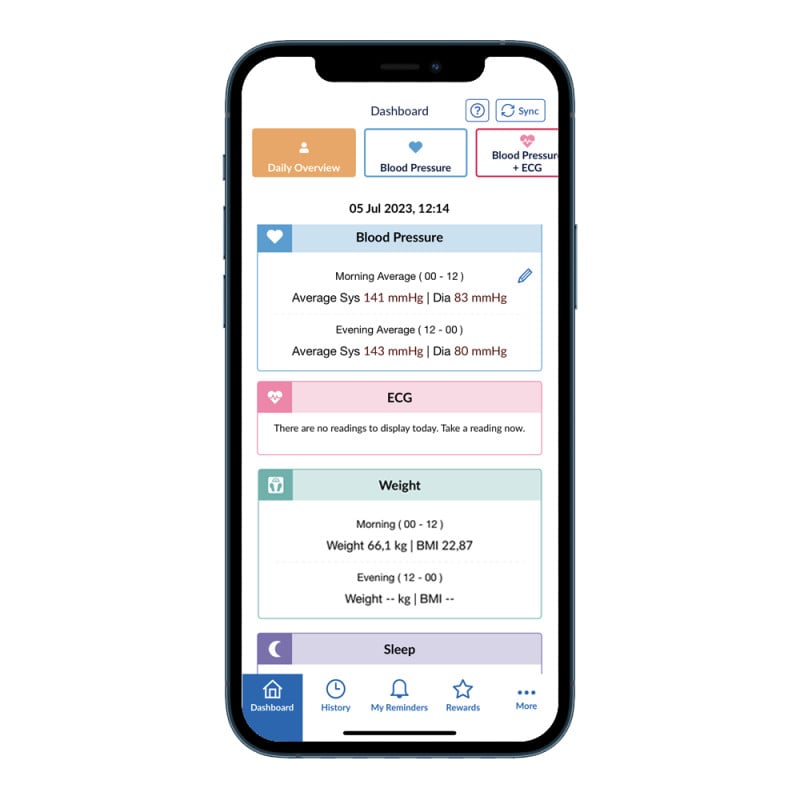
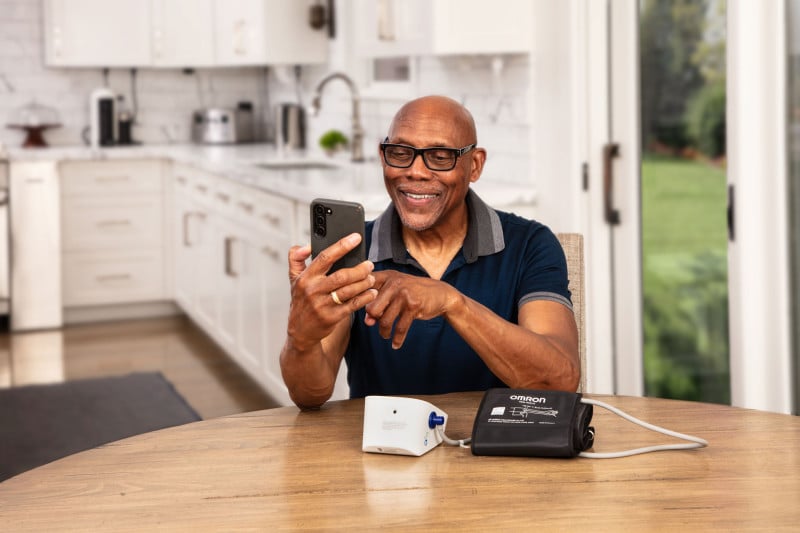
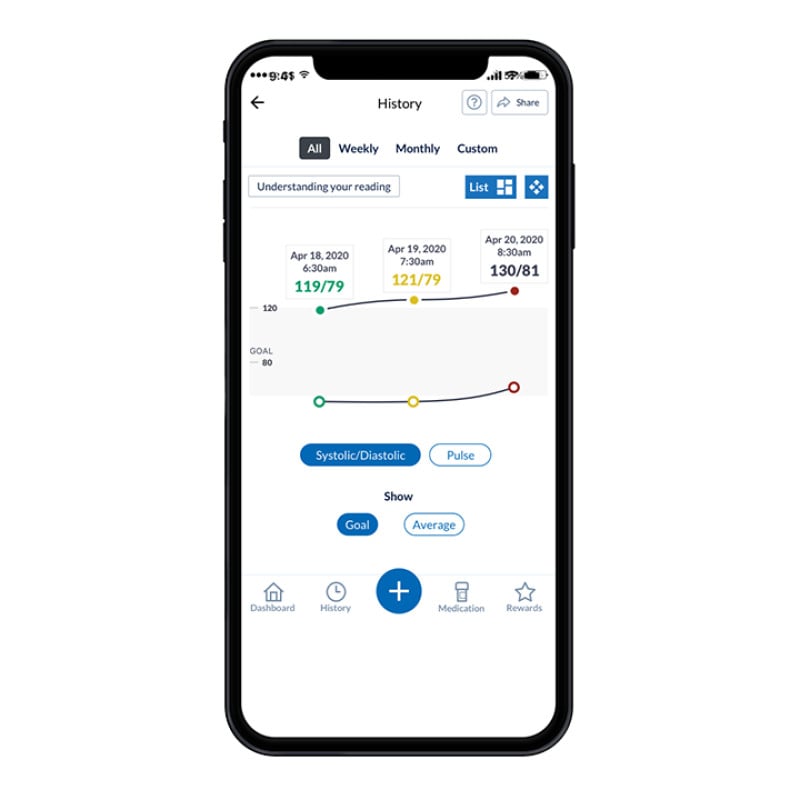
Take control of your health journey today with OMRON connect's premium features.
Our premium features are designed to provide you deeper insights and motivate you even more to stay healthy. Try the premium version of the app with a 30-DAY FREE TRIAL.
FEATURE | FREE | PREMIUM |
Basic health report | ✓ | ✓ |
Integrating with other health apps | ✓ | ✓ |
Detailed health history | ✓ | ✓ |
Detailed reports with health insights | ✓ | |
Medication tracking with reminders | ✓ | |
Creating a care team for yourself | ✓ | |
Historic EKG data | ✓ | |
Rewards for meeting health goals | ✓ |
App only available in the United States and Canada; it is not supported in other countries. Due to licensing, EKG devices (e.g., Complete) is not supported in Canada.
Featured products


Connected health apps support our Going for Zero™ mission
Apps like OMRON connect play a crucial role in our Going for Zero™ mission to eliminate heart attacks and strokes. When you monitor your blood pressure regularly and learn more about your heart, you are helping make this mission a reality. The Centers for Disease Control and Prevention (CDC) states that 80% of heart attacks and strokes are preventable. So together, let’s ensure a healthier future by redefining heart health, today, tomorrow, and beyond! If you want to join us in our mission, make sure to download the OMRON app that best suits your needs.
App only available in the United States and Canada; it is not supported in other countries. Due to licensing, EKG devices (e.g., Complete) is not supported in Canada.