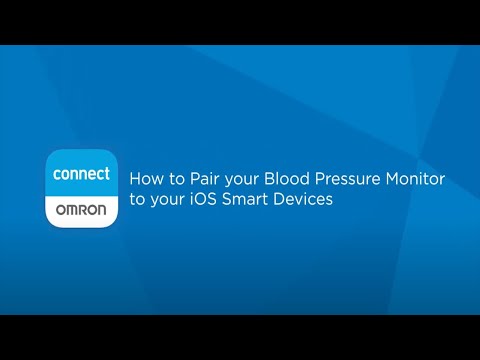Welcome to Omron
In order to give you the best shopping experience, please confirm you are shopping in the United States.

Jump to...
Product Resources
Frequently Asked Questions
BP Reading
Apps
Syncing & Pairing
General

Yes, it is quite normal for people’s blood pressure to change throughout the day and night, or in different settings where you may measure your blood pressure. Many things, such as stress levels, food or drink intake, activity levels, even time of day can all affect a person’s blood pressure reading at any given time. In fact, there are published studies that show a given person’s blood pressure can change by up to 20mm within a day, based on activity levels, food/drink intake, stress, etc. This is why it is important to take your blood pressure on a regular basis, and review the overall trend of your blood pressure readings with your doctor.
For a convenient tool to help you easily track your blood pressure readings, click here.

Both readings are important. One measures your blood pressure during a heart contraction and the other measures blood pressure between heart contractions. For your particular situation, you should discuss both measurement results with your doctor.

You can transfer all of your readings by tapping the “Sync all data” button under the paired monitor in Connected Devices screen. However, data already transferred or deleted from the app will not be transferred again.

Yes, OMRON is HIPAA compliant. HIPPAA is the Health Insurance Portability and Accountability Act, with which we are compliant. We take the privacy and security of your medical information seriously. This means we follow HIPAA and HITECH regulations as set forth by U.S. Health and Human Services that require Administrative, Physical, and Technical controls to be in place. We comply with HIPAA requirements to use industry best standards to protect and secure your Protected Health Information collected through our OMRON connect US/CAN/EMEA app.

Please refer to “The Information We Collect About You” section in our latest Privacy Policy for more details.

Apple Health
If you agree to read data from Apple Health, the following data will be read:
– Blood pressure – data from OMRON connect US/CAN/EMEA only
– Activity – Steps data
Data read is displayed in the OMRON connect app for the user to track. Data is also stored in the cloud. Activity Steps data is also used for calculating reward points for a premium user.
You can disable the OMRON connect app reading from Apple Health by navigating to Profile -> App settings -> Select “Apple Health” and tap the “Unlink” button.
Google Fit
If you agree to read data from Google Fit, the following data will be read:
– Blood pressure – data from OMRON connect US/CAN/EMEA only
– Activity – Steps & Distance data
Data read is displayed in the OMRON connect app for the user to track. Data is also stored in the cloud. Activity Steps data is also used for calculating reward points for a premium user.
You can disable OMRON connect app reading from Google by navigating to Profile -> App settings -> Select “Google Fit” and tap the “Unlink” button.
Samsung Health
We do not read data from Samsung Health.
Please refer to the “How We Share Your Information” section in our <a href=”/privacy/” target=”_blank” rel=”noopener referrer”>Privacy Policy</a>.

For the OMRON connect US/CAN/EMEA app, to share your blood pressure data with Apple Health / Google Fit / Samsung Health, Apple Health / Google Fit / Samsung Health needs to be enabled within the OMRON connect US/CAN/EMEA app.
Steps to enable Apple Health in the OMRON connect US/CAN/EMEA app:
1. On the app, go to “Profile”
2. Tap on “App settings”
3. Under “Share data with other apps”, tap “Apple Health”
4. Tap “Link”
5. Enable the categories you want to share and tap “Allow”
Steps to enable Google Fit in the OMRON connect US/CAN/EMEA app:
1. On the app, go to “Profile”
2. Tap on “App settings”
3. Under “Share data with other apps”, tap “Google Fit”
4. Tap “Link”
5. Follow the on screen instructions to sign in
6. Tap “Allow”
Steps to enable Samsung Health in the OMRON connect US/CAN/EMEA app:
1. On the app, go to “Profile”
2. Tap on “App settings”
3. Under “Share data with other apps”, tap “Samsung Health”
4. Tap “Link”
5. Enable the categories you want to share
6. Follow the on screen instructions to sign in if asked
7. Tap “Done”
Please note: Google Fit and Samsung Health are only available on Android phones and not on iPhone.

You can turn off the insight notifications by navigating to Profile -> App settings -> and turning the “Notifications” option OFF.

You cannot read your past insight messages if you have not subscribed for the premium services. However, if you are a subscribed user, you can read your past insight messages by navigating to the insights screen from the bottom menu bar.

To make sure notifications are received, please ensure the following:
“Notifications” are turned ON in Profile -> App settings in the app. To do so:
iOS:
- Go to Settings on your smart device
- Select the “OMRON connect” app
- Ensure notifications is turned ON
Android:
- Go to Settings on your smart device
- Ensure notification for “OMRON connect” app is ON
- Tap “OMRON connect”. Ensure notifications is ON

The sync animation means that the app is trying to transfer readings from the monitor if the Auto-Sync feature is ON. If the sync animation keeps rotating and does not stop, even after a minute, just close the app and launch it again. (If you have only one device paired, the time may be longer depending on the number of devices paired with the app).
Alternatively, you can turn off the Auto-Sync feature in “Connected Devices” screen.

Readings are transferred to the app within 5 to 15 seconds depending on the data to be transferred. However, it can take up to a minute for an error message to be displayed if manual transfer is unsuccessful. You will not see any error for auto sync.

You cannot log out from the app if data transfer is in progress. Wait until the data transfer is complete before logging out.

The OMRON app requires specific permissions.
Below is a listing of permissions required for OMRON iOS app and how we use them:
1. Bluetooth: Bluetooth permission is required to allowed to enable communication with OMRON monitors.
2. Location: To enable data transfer in background from OMRON monitors, iOS devices used Apple’s iBeacon functionality. To use this, location permission is required.
3. Camera access: This permission is required because the app allows you to add a profile photo to your account. This is also used when adding images to medications.
4. Photo Gallery access: This permission is required because the app allows you to add a profile photo to your account. This is also used when adding images to medications.
5. System Notification access: This permission is required if you are using HeartGuide™ and need to get notified on HeartGuide™ when your phone receives an SMS, call or mail.
Below is a listing of the permissions for the OMRON Android app and how we use them:
1. Location: This permission is required for device pairing via Bluetooth, which works by identifying nearby external devices through a scanning function.
2. Photos/Media/Files: This permission is required because the app allows you to add a profile photo to your account. Although media and files are typically grouped together with the photos in your smart device, we will not use your media and files.
3. Contacts: This permission is required if you are using HeartGuide™ to display your contact’s name on HeartGuide™ when someone calls or sends messages.
4. Phone Calls: This permission is required if you are using HeartGuide™ in order to send call notifications to your HeartGuide™.
5. SMS: This permission is required if you are using HeartGuide™ in order to read and receive text message (SMS) notifications to your HeartGuide™.
Please note: You do not have to allow access to these permissions. If you wish to review and/or opt out of these permissions, please navigate to your mobile device settings.
OMRON connect US/CAN/EMEA does not track or store your location information.

Once a reading is transferred from the monitor to the app successfully or if a reading is deleted from the app, you cannot transfer the same reading again from the monitor. If you need to add the deleted reading again, you can do so manually.

To turn off auto sync in the app, tap on plus (+) menu, go to Profile → Connected Devices. Each device will have an option for Auto Sync. Simply tap “Off” button to turn auto-sync off.

Auto-sync will be turned ON automatically when a blood pressure monitor is paired with the app. Sync will start upon launching app, if auto-sync is ON in “Connected Devices” screen.

Ensure that auto-sync is turned ON in the app. To check, tap on plus (+) menu and go to Profile Connected Devices screen.

- “P” mode is known as the “Pairing” mode. You can put the blood pressure monitor in pairing mode by pressing the transfer button (Bluetooth, Transfer or clock) for 3-5 seconds. You will see a flashing “P” on the monitor.
- “O” mode is known as “Transfer” or “Sync” mode. You can put the blood pressure monitor in transfer mode by pressing the transfer button (Bluetooth, Transfer or clock) once. You will see a flashing “O” on the monitor.

If the OMRON connect US/CAN/EMEA app prompted you to turn on location services and you denied the request, you will have to turn on location services to sync with the monitor. To tell the OMRON connect US/CAN/EMEA app that it has permission to access locations, go to:
iOS: (Required for background data transfer only.)
Settings -> Privacy -> Location Services -> Tap on “OMRON connect” app and turn ON Location
Android:
Settings -> Location -> App permissions -> Tap on “OMRON connect” app and turn ON Location
Note: The exact path may vary depending on your smart device.

- Ensure that Autosync is ON for the paired device. This can be verified by tapping on (+) sign –> Go to Profile, Go to connected devices, Verify Auto Sync is ON. This ensures that app syncs data from you monitor every 3 minutes. You can also open the app, to start the sync process.
- You can manually transfer your data from the monitor. To do so:
- Press the Start/Stop button on the blood pressure monitor to clear the monitor screen.
- Press the clock button, transfer button or Bluetooth button on the monitor to put the monitor in transfer mode. You will see a flashing “O” on the monitor.
- Tap the Sync icon in app dashboard (Located on the top right corner).
- If the sync continues to fail, follow the steps to un-pair and re-pair the blood pressure monitor as described in the question “I am unable to pair my Blood Pressure Monitor”. Re-pairing will not delete the reading from the monitor.
- Turn ON the OMRON connect location permission. To tell the OMRON connect US/CAN/EMEA app that it has permission to access locations, go to:
iOS: (Required for background data transfer only) Settings -> Privacy -> Location Services -> Tap on “OMRON connect” app and turn ON Location
Android: Settings -> Location -> App permissions -> Tap on “OMRON connect” app and turn ON Location
Note: The exact path may vary depending on your smart device.

You can cancel the subscription plan from the app or from App Store / Google Play Store.
To cancel from the OMRON connect US/CAN/EMEA app:
a. Open the OMRON connect US/CAN/EMEA app
b. Go to Profile -> Premium Features
c. Tap on “Manage my subscription” button
d. Under “Cancel my subscription” section, tap “Yes” button
e. In the following pop-up, tap “Confirm” button
f. You will be transferred to the App Store or Google Store. Locate the OMRON connect US/CAN/EMEA app and cancel the subscription
To cancel from the App Store: iOS
a. Open the “App Store” on your phone
b. Tap on the “Profile” button on the top right
c. Tap on “Subscriptions”
d. Locate the OMRON connect US/CAN/EMEA app and cancel subscription
If you do not have access to your iPhone or Mac, please refer to the below link on how to cancel your subscription:
https://support.apple.com/en-us/HT202039
To cancel from the Google Play: Android
a. Open “Play Store” on your phone
b. Tap on the “Profile” button on the top right
c. Tap on “Payments $ Subscriptions”
d. Tap on “Subscriptions”
e. Locate the OMRON connect US/CAN/EMEA app and cancel subscription
If you do not have access to your Android phone, please refer to the below link on how to cancel your subscription:
https://support.google.com/googleplay/answer/7018481

If the app crashes or freezes while using certain features, try closing the app and launching it again. If you still encounter the problem, please call us at +1 (800) 634-4350 for assistance or contact us.

We use a comprehensive list of medications. However, it is possible that some medications are not available for selection. You can add the medication manually and start tracking your consumption.

You may be able to use all premium features if you own a HeartGuide device. You will be able to enjoy the premium services, as long as you have this account in OMRON connect US/CAN/EMEA app.

Yes, current subscription purchase will be retained, and you can use the premium features on your iOS phone. However, before the current subscription end date, please make sure to cancel the subscription in Google Play Store to avoid auto renewal.

Yes, your current subscription purchase will be retained, and you can use the premium features on your Android phone. However, before the current subscription end date, please make sure to cancel the subscription in the Apple App Store to avoid auto renewal.
Once the current subscription from the Apple App Store is cancelled, you can make a new purchase from your Android phone and continue using premium features. All your medication data, reward points and premium reports will be retained.

No, your reward points will not change if you delete readings.

Please refer to the refund policies for Apple and Google.
Apple: https://support.apple.com/en-us/HT204084
Android: https://support.google.com/googleplay/answer/2479637?hl=en

When you select your country as USA or Canada, all data collected from OMRON connect US/CAN/EMEA is stored on servers in the US.

In your billing statement, the charges will appear as Apple or Google, depending on your phone.

Yes, you can use the premium features in the app until the subscription end date.

Yes, you can change your subscription plan by navigating to Profile -> Premium Features -> Tap on “Manage my subscription” button to see the available options.

Reward points are not synced in the background. So, once you open the app, your data will be synced with the cloud for calculating the reward points. When you have opened the app, you should see updated reward points within 24 hours.

No, the subscription will not be cancelled automatically. You will need to cancel the subscription from the app or app store before deleting the OMRON connect app or requesting to delete your OMRON connect US/CAN/EMEA account.

You can purchase a subscription by navigating to Profile → Premium Features and choosing any one of the available options. The first 30 days will be free after which, you will be charged based on the subscription chosen.

If you’re pairing or syncing your monitor with an iOS/Android device, you may be prompted to turn on location services. Location access is required by Google to perform Bluetooth communication. Google changed its permission requirements beginning with Android OS 6.0. As a result, the locations permission is necessary to sync your OMRON monitors with your Android device. For more information visit the link below:
https://developer.android.com/about/versions/marshmallow/android-6.0-changes.html#behavior-hardware-id
For iOS, location permission is required to support iBeacon functionality of OMRON blood pressure monitors. With this capability, your readings will be transferred to the application without opening the application.
If you deny location services, the app will not be able to sync data from the monitor.

You will not be required to pair the monitor after replacing the batteries. To set the correct date and time on the monitor, follow one of the steps below:
- Put the monitor in transfer mode by pressing the “Transfer” or “Bluetooth” or “Clock” button on the monitor. You will see a flashing “O” on the monitor. Launch the app and tap the Sync icon in the dashboard to perform a manual sync of the monitor with the app. If auto-sync in ON, the sync will start automatically on launching the app.
- You can set the date and time manually on the monitor. Please refer to the instruction manual on how to set the data and time manually on the monitor.

If your phone is lost or stolen, follow these steps on your new phone,
- Re-install the OMRON connect US/CAN/EMEA app. Use the “forgot password” function and change your password.
- Re-pair your blood pressure monitor. Go to Profile -> Connected Devices screen. Unpair the monitor. Tap “Add new device” to continue pairing the monitor.
Note: If you have not opted for EKG cloud access, your EKG readings will be lost upon log in to the app on a new phone. You can retrieve your readings by opting for EKG cloud access by subscribing to premium services.

-I am seeing “could not find monitor message” on the app
-I am continuously getting an error while syncing my blood pressure monitor
-I am continuously seeing “Pairing Unsuccessful“ screen
-I recently upgraded or changed my phone
-I reset my monitor
If you are unable to pair/sync your blood pressure monitor to the OMRON connect US/CAN/EMEA mobile app, please follow the steps mentioned below:
1. Remove the blood pressure monitor from your account
a. In the app, go to Profile -> Connected Devices
b. Tap “Unpair” for the monitor you want to remove from your account. If you do not see your blood pressure monitor, then continue to Step 2.
2. Go to Settings app on your smart device to remove the OMRON device from Bluetooth settings.
Steps to remove the blood pressure monitor from the Bluetooth Settings on iOS smart devices.
1. Open the Settings app on the smart device.
2. Locate “Bluetooth” and tap it.
3. Check the list under “MY DEVICES” and find a device that starts with “HEM” or “BP” or “HN” or BCM”.
4. Tap the “i” button on right against the device.
5. Tap on “Forget This Device” button to remove from Bluetooth.
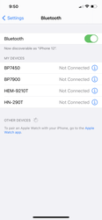
Steps to remove blood pressure monitor from Bluetooth Settings on Android smart devices.
1. Open the Settings app on the smart device.
2. Locate “Bluetooth” and tap it.
3. Check the list of “Paired devices” and find the device with “BP” or “HN” or “BCM” or “BLEsmart…”
4. Unpair the device from Bluetooth settings.
5. Bluetooth settings will look like the images below:
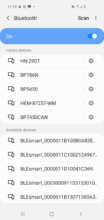
Once the steps above are completed, open the OMRON connect US/CAN/EMEA app. Go to Profile -> Connected Devices and tap “Add new device” button to Pair the Blood Pressure Monitor and start syncing your Blood Pressure readings.
NOTE: If you cannot find Bluetooth settings on your smart device, please check with the smart device provider to locate Bluetooth settings on your smart device

Please make sure to remove the Bluetooth® profile of the OMRON device from Phone settings. Then unpair the Blood Pressure monitor from the Mobile App and follow the instructions to pair it again.
IMPORTANT PAIRING NOTE: Before starting to pair your connected device, be sure your monitor is turned off.

Yes, those functions are supported.

Click here for a complete list of compatible devices.

If you don’t see pairing confirmation, please do the following.
- Make sure your BP monitor is turned off and close to your phone/device.
- Verify that Bluetooth® has been enabled on your phone.
- Confirm you have a working WiFi connection or cellular network.
If you are still unable to pair contact Customer Care at 866.216.1333 and select the option for “Connected Products”.

Location must be enabled for readings to be transferred from the BP Monitor to your mobile device, beginning with Marshmallow.

In the month chart we display ‘Average Readings per Day’ and in the year chart we display ‘Average Readings per Month.’

Please don’t kill the app when data transfer is in progress (Manual/AutoSync). This might lead to data loss and you will not be able to view the data in the Mobile Application.

While some other devices and operating systems may have worked in the past or on occasion, new updates may prevent them from working in the future.

The OMRON Connect app uses the most current American College of Cardiology (ACC) and American Heart Association (AHA) guidelines to categorize your blood pressure readings. These guidelines changed in November 2017, so it is best to refer to the ACC/AHA guidelines below.
For more information on these guidelines, please visit https://www.heart.org/en/health-topics/high-blood-pressure/understanding-blood-pressure-readings
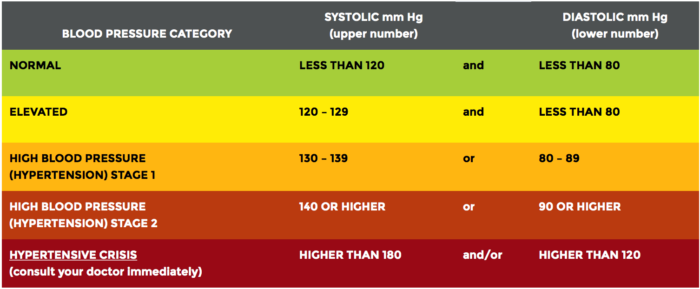

To allow other people to use this blood pressure monitor, make sure to transfer all of your readings to your OMRON connect US/CAN/EMEA app account so there are no unsent readings left in the blood pressure monitor memory. The person sharing this blood pressure monitor will need to create their own individual OMRON app account. Once the other person has their own OMRON connect US/CAN/EMEA account created, they can then take their own blood pressure measurement using this device, and then pair the blood pressure monitor and transfer their readings to their OMRON connect US/CAN/EMEA account.

If you take a reading before pairing the monitor to your mobile device, all prior data is lost.

To help prevent someone else from opening the OMRON Connect app on your phone and seeing your data, please change your password on your OMRON Connect app when you first open the app on your new phone.

Once you send your readings to the app, they cannot be sent again to the app or another smart device.

Yes, open the OMRON Connect app on your smart device and press the “Sync” button in the app to transfer your readings. If your readings have successfully transferred, “OK” will flash on the blood pressure monitor’s display.

Go to the Profile section and add the device in “Manage devices”.

If the monitor is connected successfully to the smart device, “OK” will appear on the display.

The American Heart Association recommends that anyone with, or at risk of high blood pressure, should monitor their blood pressure at home. Home blood pressure monitoring is one of the best methods of trending a person’s blood pressure in their own environment.
Click here for more information from the American Heart Association on who should monitor at home, and why.

You need an Internet connection to sign up, login and pair your devices.
You can sync your readings from OMRON blood pressure monitors when you are not connected to Internet. All your readings will be stored on the phone. However, connecting to the Internet will back-up your data to the Cloud. If the mobile application is deleted before connecting to the Internet, data stored on the phone will be lost.

All OMRON blood pressure monitors are clinically proven accurate. They are clinically validated to be within the following:
- Blood pressure: within +/- 3 mgHg or 2 percent
- Pulse: within +/- 5 percent of reading.
This meets or exceeds the AAMI (Association of Medical Instrumentation) standards. To understand the accuracy levels of other manufacturer’s blood pressure monitors, you need to contact them. It is always important to investigate accuracy and ease of use before purchasing a home blood pressure monitor.

You can contact customer support through one of the following options. The information is available in app and can be accessed by navigating to “+” -> Help -> Contact Us
- By Phone – +1 (800) 634-4350
- Contact Us

Currently, you cannot change the account email in the app.

No, you will not be able to delete your account from the app. Please call customer care at +1 (800) 634-4350 or contact us, to have your account deleted. Please make sure to cancel the subscription plan you may have opted into on the app before requesting to delete your account.
If you are a premium user with active subscriptions, please make sure to cancel the subscription plan to avoid auto payment on each renewal. For cancellation, you need to visit the App store or the Google Play store to cancel the subscription.

Yes, you can share two-user blood pressure monitors and the OMRON Body Composition Monitor and Scale with Bluetooth (BCM-500) with multiple users.
Two user monitors:
- Your blood pressure monitor can be paired with up to 2 different accounts (2 mobile devices) at the same time
- Each user has to create their own OMRON connect US/CAN account on their mobile device and pair the monitor
- Ensure each user selects a unique user (User 1 or User 2) when pairing. The user number selected can be verified in Connected Devices screen.
- Some blood pressure monitors support Guest Mode. The guest mode can be used to take a single measurement for another user. Guest mode readings are not transferred to the app or stored in the monitor’s memory.
Note: Please refer to the instruction manual to check if your monitor supports guest mode and how to record a reading.
Body Composition Monitor and Scale with Bluetooth (BCM-500):
- Your OMRON Body Composition Monitor and Scale with Bluetooth can be paired with up to 4 different accounts (4 mobile devices) at the same time
- Each user has to create their own OMRON connect US/CAN account on their mobile device and pair the Body Composition Monitor and Scale
- Ensure each user selects a unique user (User 1, User 2, User 3 or User 4) when pairing. The user number selected can be verified in Connected Devices screen.
- The Body Composition Monitor and Scale also supports Guest Mode. This enables guests to take their own weight measurement. Guest readings will not be transferred to the app
Note: Please refer to the instruction manual to check how to record a reading in guest mode.

You can also share with your doctor or friends and family. To do so, follow the below steps:
- Tap the History tab on the bottom of the screen
- Tap the share icon on the top right in the screen
- If you are a subscribed user, tap Standard Report in the following screen
- In the following screen, select the type of data you want to share
- Select the date range for which you want to share the readings
- Select Excel or PDF
- Select Send to Other option and enter the email address in the Email address field displayed. The last email address used to send email using Send to Other option will be retained for future email sharing.
- Tap the Send button to share the report

You can export your data from the History section of the app. To do so, follow the below steps:
- Tap the History tab on the bottom of the screen
- Tap the Share icon on the top right in the screen
- If you are a subscribed user, tap Standard Report in the following screen
- Select the type of data you want to share
- Select the date range for which you want to share the readings
- Select Excel or PDF
- Select the Send to me option.
- If you choose to send to another person, select Send to Other option and enter the email address in the Email address field displayed
- Tap the Send button to share the report

No, you cannot recover deleted readings from the app.

This could be because you may have created an account with an email address, which is not accepting emails at this time. Please reset the password from the app.
If you don’t have access to that email address to complete the reset process or if you did not receive the password reset email, please call us at +1 (800) 634-4350 or contact us. You will need to answer some questions to confirm your account details. We will verify your details and provide an option to reset the password.

Yes, but if you use power savings features, location services may be turned off automatically when your battery power is running low. You should be able to set up and sync normally after you charge your phone.

Please make sure to connect to the Internet before deleting the mobile application from your smart device. You can sync your readings when you are not connected to Internet. All your readings will be stored on the phone. However, connecting to the Internet will back-up your data to the Cloud. In that case, no data will be lost. If the mobile application is deleted before connecting to the Internet, data stored on the smart device will be lost.

If you take a reading before pairing the monitor to your mobile device, your data will not be saved.

We all have to remember a lot of passwords, so if you forgot your OMRON connect US/CAN/EMEA password, it’s easy to reset it. Just do the following:
- Open the OMRON connect US/CAN/EMEA app on your phone
- From login screen, tap “Get help signing in”
- Enter the email address you used to create your OMRON connect US/CAN/EMEA account then tap “Reset Password“
- You will see a confirmation message on screen “Check your inbox for the link to reset your password.”
- Go to your inbox associated with the email address used for your OMRON connect US/CAN/EMEA account. Then open the OMRON connect US/CAN/EMEA password reset
- In the password reset email, tap on “here”
- Enter the new password in “New password” and “Confirm password” fields
- Tap on “Update password” button
- Once completed, you will see a message which states “Password updated successfully” message
- You can now re-open OMRON connect US/CAN/EMEA app and navigate to login screen and use the new password to log in
If you don’t have access to that email address to complete the reset process or if you did not receive the password reset email, please call us at +1 (800) 634-4350 or contact us.

Download the OMRON connect US/CAN/EMEA mobile app for free on the App Store (iOS device) or Google Play Store (Android device).

Our mobile app is available for FREE. A premium subscription is available for a fee if you would like, which provides improved medication tracking, rewards, insights and much more.

Click here for a complete list of compatible devices.

No, the OMRON connect US/CAN/EMEA app is supported only in the United States, Canada, France, Germany, Italy, Spain and the United Kingdom. You will not be able to download the app from other countries.
Couldn't find your answer? See all FAQs >
Videos