FAQs: Connectivity
Find answers to frequently asked questions for Connectivity (pairing/syncing) related troubleshooting for OMRON Connect US/CAN App v6.2.0.
- General FAQ
- Update to OMRON Connect
- Connectivity
- Android Connectivity
- Notification Feature
- Subscription and Premium Features
- Data Share, Data Security, Privacy, Location in App
-I am seeing “could not find monitor message” on the app
-I am continuously getting an error while syncing my blood pressure monitor
-I am continuously seeing “Pairing Unsuccessful“ screen
-I recently upgraded or changed my phone
-I reset my monitorIf you are unable to pair/sync your blood pressure monitor to the OMRON connect US/CAN/EMEA mobile app, please follow the steps mentioned below:
1. Remove the blood pressure monitor from your account
a. In the app, go to Profile -> Connected Devices
b. Tap “Unpair” for the monitor you want to remove from your account. If you do not see your blood pressure monitor, then continue to Step 2.2. Go to Settings app on your smart device to remove the OMRON device from Bluetooth settings.
Steps to remove the blood pressure monitor from the Bluetooth Settings on iOS smart devices.
1. Open the Settings app on the smart device.
2. Locate “Bluetooth” and tap it.
3. Check the list under “MY DEVICES” and find a device that starts with “HEM” or “BP” or “HN” or BCM”.
4. Tap the “i” button on right against the device.
5. Tap on “Forget This Device” button to remove from Bluetooth.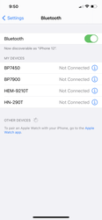
Steps to remove blood pressure monitor from Bluetooth Settings on Android smart devices.
1. Open the Settings app on the smart device.
2. Locate “Bluetooth” and tap it.
3. Check the list of “Paired devices” and find the device with “BP” or “HN” or “BCM” or “BLEsmart…”
4. Unpair the device from Bluetooth settings.
5. Bluetooth settings will look like the images below: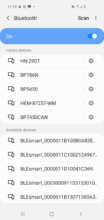
Once the steps above are completed, open the OMRON connect US/CAN/EMEA app. Go to Profile -> Connected Devices and tap “Add new device” button to Pair the Blood Pressure Monitor and start syncing your Blood Pressure readings.
NOTE: If you cannot find Bluetooth settings on your smart device, please check with the smart device provider to locate Bluetooth settings on your smart device
If the OMRON connect US/CAN/EMEA app prompted you to turn on location services and you denied the request, you will have to turn on location services to sync with the monitor. To tell the OMRON connect US/CAN/EMEA app that it has permission to access locations, go to:
iOS: (Required for background data transfer only.)
Settings -> Privacy -> Location Services -> Tap on “OMRON connect” app and turn ON LocationAndroid:
Settings -> Location -> App permissions -> Tap on “OMRON connect” app and turn ON LocationNote: The exact path may vary depending on your smart device.
- “P” mode is known as the “Pairing” mode. You can put the blood pressure monitor in pairing mode by pressing the transfer button (Bluetooth, Transfer or clock) for 3-5 seconds. You will see a flashing “P” on the monitor.
- “O” mode is known as “Transfer” or “Sync” mode. You can put the blood pressure monitor in transfer mode by pressing the transfer button (Bluetooth, Transfer or clock) once. You will see a flashing “O” on the monitor.
Ensure that auto-sync is turned ON in the app. To check, tap on plus (+) menu and go to Profile Connected Devices screen.
Auto-sync will be turned ON automatically when a blood pressure monitor is paired with the app. Sync will start upon launching app, if auto-sync is ON in “Connected Devices” screen.
To turn off auto sync in the app, tap on plus (+) menu, go to Profile → Connected Devices. Each device will have an option for Auto Sync. Simply tap “Off” button to turn auto-sync off.
If you take a reading before pairing your Body Composition Monitor and Scale with Bluetooth (BCM-500) to your smart device, the data will not be uploaded to the OMRON connect US/CAN/EMEA app. You must pair your monitor with your smart device first for the app to gather and retain data.
Once a reading is transferred from the monitor to the app successfully or if a reading is deleted from the app, you cannot transfer the same reading again from the monitor. If you need to add the deleted reading again, you can do so manually.
You can transfer all of your readings by tapping the “Sync all data” button under the paired monitor in Connected Devices screen. However, data already transferred or deleted from the app will not be transferred again.
You cannot log out from the app if data transfer is in progress. Wait until the data transfer is complete before logging out.
The sync animation means that the app is trying to transfer readings from the monitor if the Auto-Sync feature is ON. If the sync animation keeps rotating and does not stop, even after a minute, just close the app and launch it again. (If you have only one device paired, the time may be longer depending on the number of devices paired with the app).
Alternatively, you can turn off the Auto-Sync feature in “Connected Devices” screen.
Readings are transferred to the app within 5 to 15 seconds depending on the data to be transferred. However, it can take up to a minute for an error message to be displayed if manual transfer is unsuccessful. You will not see any error for auto sync.