FAQs: HeartGuide™
Discover answers to frequently asked questions (FAQs) regarding OMRON HeartGuide, including how to use HeartGuide, its smartwatch features & more!
- General FAQ
- Update to OMRON Connect
- Migrating from Heart
Advisor and HealthDirection - Connectivity
- Android Connectivity
- Notification Feature
- HeartGuide™
- Subscription and Premium Features
- Data Share, Data Security, Privacy, Location in App
- Blood Pressure Monitors
- HeartGuide™
- Complete™
- Evolv®
- Body Composition Monitors & Scales
- Pedometers
- Activity Tracker
- Heart Rate Monitor
For Android users, the app requires special access permissions to display phone notifications on your HeartGuide. Follow the steps below to enable notifications on your HeartGuide:
- Go to Profile -> Watch settings in the app
- Tap on “ON” button for “Gmail” under “All Notifications”
- Tap on “Ok” button
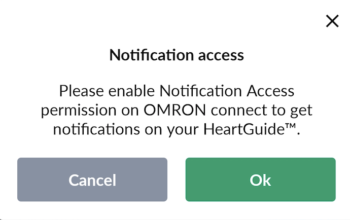
- The phone setting’s “Notification access” screen will appear.
- Locate the “OMRON connect” app and turn it ON.
“Settings > Apps and Notifications > Gmail > Notifications > Allow all notifications”.
Ensure that the OMRON connect notification settings for the watch are turned on: “Profile > Watch Settings”.
Samsung Users:
Turn on the special notification access for the app.
“Settings > Apps > Special Access > Notification Access”Google Pixel Users:
Enable the special notification access of the app.
“Settings > Apps and Notifications > Advanced > Special App Access > Notification Access > Select OMRON connect and enable notification access”LG Users:
Enable the special notification access of OMRON Connect app. Always look for “Settings” or “General Settings” to find the application manager or apps listing.
“Settings > Application Manager > Configure apps (hamburger menu icon) > Special access > Notification Access > Turn on OMRON Connect”Note: Location of this special permission access may vary depending on the smart device.
“Sleep Mode” can be enabled manually after turning off “Auto Sleep” in the app. Click the “Profile” option from the menu options section. Open the “Watch Settings” and then tap the “Auto Sleep”. Then, tap on toggle button to disable “Auto Sleep.” The app will then auto-sync with your HeartGuide. Press the [START/STOP] button on your HeartGuide until the “Sleep Mode” symbol appears.
“Auto Sleep” cannot be turned off on the watch if it is already in auto sleep mode (i.e. if the watch is within the auto sleep time range previously set).
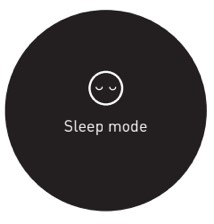
Goals for the HeartGuide are set through the app. Click the “Profile” option from the more menu options section. Select the “Goals” card on the following screen and enter your goals for daily steps, sleep and weight. Set your goals by clicking on the “SAVE” button at the top of the screen. The app will then auto-sync with your HeartGuide. You can see the progress of your goals by clicking the [FORWARD] button on your HeartGuide.
In your app, go to Profile — > Watch settings -> enable the notifications for Call, Gmail, Mail, SMS, OMRON connect US/CAN App.
While you sleep, HeartGuide detects your body movement as described below:
“Asleep Time” corresponds to Restless Level 0, when you are in deep sleep and it becomes harder to be awakened because your body becomes less responsive to outside stimuli. For more information, please consult your instruction manual.
“Low Movement” corresponds to Restless Level 1, when your body begins to enter a deep sleep stage. As the body prepares for deep sleep, the body temperature begins to drop and heart rate slows. During this stage, eye movement will slow or stop, and brain wave activity becomes slower, causing less movement. For more information, please consult your instruction manual.
“High Movement” corresponds to Restless Level 2, which happens during light sleep, when you are more restless as you drift in and out of sleep. In this stage, the eyes move slowly and muscle activity slows, but you can still be awakened easily. During high movement light sleep, some people may experience sudden muscle contractions preceded by a sensation of falling. For more information, please consult your instruction manual.
Aerobic Steps are a more rigorous pattern of walking. HeartGuide detects Aerobic Steps when you walk more than 60 steps per minute and/or more than 10 minutes continuously.
Walking Stride is the distance (length) covered in an average step, either from heel to heel or toe to toe.
An Event is any action you would like to document using your HeartGuide and the corresponding OMRON connect US/CAN app.
Some examples of an Event are:
- The time you ate.
- The time you took your medication.
- The time you exercised.
Record an Event by pressing and holding the center button on your HeartGuide™ for three seconds. The word “Record” will appear on the watch face. Open the OMRON connect app and access your profile (on the bottom right of the lower menu). Scroll down and tap “Watch Settings” and then tap Events. An entry will be posted for the time at which you pressed the center button on your HeartGuide. Click on “Add Note” to enter details about your event.
You can receive calls, SMS, mail, insight notifications and reminders on your HeartGuide provided the notifications are enabled in the app and phone.
HeartGuide reminders can be set up using the OMRON connect app.
Navigate to the “Profile → Reminders” in the app. You can set up to five recurring reminders for your HeartGuide, which once activated, will display on the date and time you chose, accompanied by a vibration.Also, you can get notified on HeartGuide about insight notifications, EKG and medication reminders by turning ON app notifications by navigating to “Profile” → “Watch Settings” and selecting “OMRON connect App” under “All Notifications”. “All Notifications” need to be turned ON prior to this.
There may be multiple reasons your HeartGuide cannot connect to the OMRON connect US/CAN/EMEA app:
- Your mobile device is more than 10 feet away from the HeartGuide.
- Your HeartGuide is in charging mode.
- You are using the HeartGuide to take a blood pressure reading.
The Bluetooth setting on your HeartGuide is enabled by default, but if it becomes disabled, press and hold the [HOME] button for at least three seconds when your monitor is in “pairing mode.”
If you take a reading before pairing HeartGuide to your mobile device, the data will not upload to the OMRON connect app. You must pair your HeartGuide with your mobile device first for the app to gather and retain data.
For Android Users
- First, unpair your HeartGuide: To unpair HeartGuide from the OMRON connect US/CAN app, select “Profile > Connected Device > Unpair.”
- Next, pair your HeartGuide again: To pair HeartGuide to the OMRON connect US/CAN app, select “Profile > Connected Device.” You will then be prompted to follow the pairing instructions. Make sure your HeartGuide is in Bluetooth pairing mode by pressing and holding the [HOME] button on the watch for more than three seconds.
For iOS Users
- First, unpair your HeartGuide: To unpair HeartGuide from the OMRON connect US/CAN app, select “Profile > Connected Device > Unpair.” The prompt will also ask you to delete the Bluetooth settings from your smart device. Go to “Settings > Bluetooth.” Select HeartGuide from “My Devices” and choose the “Forget This Device” option. Switch the OFF to ON in your Bluetooth settings to ensure the device is disconnected properly.
- Next, pair your HeartGuide again: To pair HeartGuide to your device, pairing is enabled from the “Profile > Connected Device” screen. You will then be prompted to follow the pairing instructions. Make sure your HeartGuide is in Bluetooth pairing mode by pressing and holding the [HOME] button on the watch for more than three seconds. The screen will prompt for a Bluetooth pairing request, confirm ‘Pair’ and your smart device will guide you through the pairing instructions.
Upon restoring your HeartGuide to its original default settings, the HeartGuide will forget the pairing information and your smart device will no longer sync with it. In order to re-sync the devices, you will need to delete the pairing information from the Bluetooth settings of your smart device. Remove the paired device from the “Connected Device” section of the app and then begin the pairing process again.
If you have two reminders set for the same time, you will receive a reminder on HeartGuide for only one. The preference for reminders is as follows:
- Blood Pressure
- Medication
- General
For Android Users
When you delete the Bluetooth settings of your HeartGuide from your phone, HeartGuide will immediately disconnect from the OMRON connect US/CAN app. When the Bluetooth settings are restored, the app will automatically synchronize to your HeartGuide within a few minutes. Relaunching the app will also auto-reconnect it with your HeartGuide.
For iOS Users
Relaunching your app will prompt a Bluetooth pairing request. You must confirm through the app that your HeartGuide will need to be paired. If you inadvertently cancel the pairing request, you can alternatively click the “Sync” option on the dashboard screen, which will prompt another Bluetooth pairing request.
For Android Users
- Transfer all of your readings from your HeartGuide from your account on your old phone and then unpair the HeartGuide in your app.
- Reset the HeartGuide by pressing and holding both the First button [START/STOP] and the Third button [HOME] for at least 7 seconds.
- Install the OMRON connect app on your new mobile device, and follow the pairing instructions in your instruction manual to pair your HeartGuide with your new device.
For iOS Users
- First, you must delete the pairing information from your old mobile device if you still have access to it to avoid a syncing issue.
- Next, install the OMRON connect US/CAN app on your new mobile device, and follow the pairing instructions in your instruction manual to pair your HeartGuide with your new device.
Press and hold both the [START/STOP] First button and the [HOME] Third button for at least 7 seconds. When the confirmation screen appears, press the [START/STOP] button to restore your monitor.
Press and hold both the center button [FORWARD] button and the third [HOME] button for more than 7 seconds.