FAQs: OMRON Connect
What is the OMRON Connect Mobile App? A mobile app (or application) is software designed to run on your smartphone or tablet.
- General FAQ
- Update to OMRON Connect
- Migrating from Heart
Advisor and HealthDirection - Connectivity
- Android Connectivity
- Notification Feature
- HeartGuide™
- Subscription and Premium Features
- Data Share, Data Security, Privacy, Location in App
- Blood Pressure Monitors
- HeartGuide™
- Complete™
- Evolv®
- Body Composition Monitors & Scales
- Pedometers
- Activity Tracker
- Heart Rate Monitor
A mobile app (or application) is software designed to run on your smartphone or tablet. The OMRON Connect Mobile App lets you wirelessly transfer data from your BP monitor to your smartphone or hand-held device and upload your readings to the App.
Click here for a complete list of compatible devices.
Our mobile app is available for FREE.
If you take a reading before pairing the monitor to your mobile device, all prior data is lost.
-I am seeing “could not find monitor message” on the app
-I am continuously getting an error while syncing my blood pressure monitor
-I am continuously seeing “Pairing Unsuccessful“ screen
-I recently upgraded or changed my phone
-I reset my monitorIf you are unable to pair/sync your blood pressure monitor to the OMRON connect US/CAN/EMEA mobile app, please follow the steps mentioned below:
1. Remove the blood pressure monitor from your account
a. In the app, go to Profile -> Connected Devices
b. Tap “Unpair” for the monitor you want to remove from your account. If you do not see your blood pressure monitor, then continue to Step 2.2. Go to Settings app on your smart device to remove the OMRON device from Bluetooth settings.
Steps to remove the blood pressure monitor from the Bluetooth Settings on iOS smart devices.
1. Open the Settings app on the smart device.
2. Locate “Bluetooth” and tap it.
3. Check the list under “MY DEVICES” and find a device that starts with “HEM” or “BP” or “HN” or BCM”.
4. Tap the “i” button on right against the device.
5. Tap on “Forget This Device” button to remove from Bluetooth.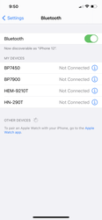
Steps to remove blood pressure monitor from Bluetooth Settings on Android smart devices.
1. Open the Settings app on the smart device.
2. Locate “Bluetooth” and tap it.
3. Check the list of “Paired devices” and find the device with “BP” or “HN” or “BCM” or “BLEsmart…”
4. Unpair the device from Bluetooth settings.
5. Bluetooth settings will look like the images below: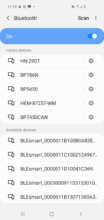
Once the steps above are completed, open the OMRON connect US/CAN/EMEA app. Go to Profile -> Connected Devices and tap “Add new device” button to Pair the Blood Pressure Monitor and start syncing your Blood Pressure readings.
NOTE: If you cannot find Bluetooth settings on your smart device, please check with the smart device provider to locate Bluetooth settings on your smart device
To allow other people to use this blood pressure monitor, make sure to transfer all of your readings to your OMRON connect US/CAN/EMEA app account so there are no unsent readings left in the blood pressure monitor memory. The person sharing this blood pressure monitor will need to create their own individual OMRON app account. Once the other person has their own OMRON connect US/CAN/EMEA account created, they can then take their own blood pressure measurement using this device, and then pair the blood pressure monitor and transfer their readings to their OMRON connect US/CAN/EMEA account.
If your phone is lost or stolen, follow these steps on your new phone,
- Re-install the OMRON connect US/CAN/EMEA app. Use the “forgot password” function and change your password.
- Re-pair your blood pressure monitor. Go to Profile -> Connected Devices screen. Unpair the monitor. Tap “Add new device” to continue pairing the monitor.
Note: If you have not opted for EKG cloud access, your EKG readings will be lost upon log in to the app on a new phone. You can retrieve your readings by opting for EKG cloud access by subscribing to premium services.
Yes, those functions are supported.
While some other devices and operating systems may have worked in the past or on occasion, new updates may prevent them from working in the future.
Please don’t kill the app when data transfer is in progress (Manual/AutoSync). This might lead to data loss and you will not be able to view the data in the Mobile Application.
In the month chart we display ‘Average Readings per Day’ and in the year chart we display ‘Average Readings per Month.’
Location must be enabled for readings to be transferred from the BP Monitor to your mobile device, beginning with Marshmallow.
Please make sure to connect to the Internet before deleting the Mobile Application from your smartdevice. This is an offline App, which allows you to use the App without an internet connection. However, connecting to the Internet will back-up your data to the Cloud. In that case, no data will be lost. If Mobile Application is deleted before connecting to the Internet, data stored on the smartdevice will be lost.
Please make sure to remove the Bluetooth® profile of the OMRON device from Phone settings. Then unpair the Blood Pressure monitor from the Mobile App and follow the instructions to pair it again.
IMPORTANT PAIRING NOTE: Before starting to pair your connected device, be sure your monitor is turned off.
The OMRON Connect app uses the most current American College of Cardiology (ACC) and American Heart Association (AHA) guidelines to categorize your blood pressure readings. These guidelines changed in November 2017, so it is best to refer to the ACC/AHA guidelines below.
For more information on these guidelines, please visit https://www.heart.org/en/health-topics/high-blood-pressure/understanding-blood-pressure-readings
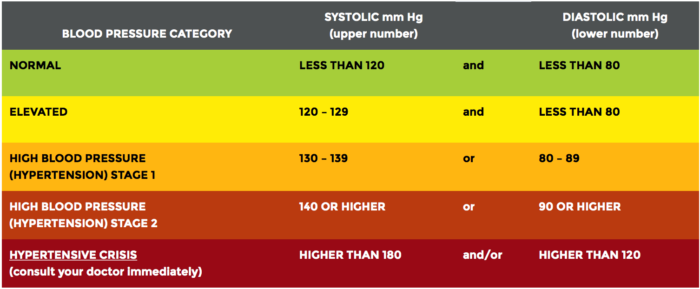
To reference the ACC/AHA guidelines within the OMRON Connect app, navigate to the blood pressure history screen. Below the graph, tap “Learn more.”
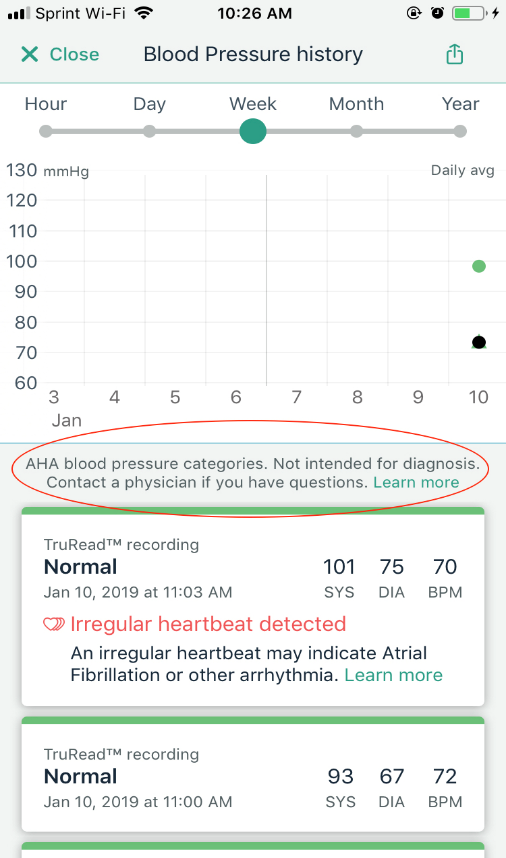
In order for the OMRON Connect app to share your blood pressure data with Apple Health, Apple Health needs to be enabled within the Connect App. If you have enabled this in the past, you may have to re-enable this setting to share your data.
Steps to enable Apple Health in the OMRON Connect App
- Log into the OMRON Connect app
- Go to settings
- Select “Connect with Health”
If you continue to experience issues, please contact customer service at (866) 216-1333 or Contact Us. Customer service agents are also available over live chat at www.omronhealthcare.com.
You are able to use your current OMRON Wellness username (email address) to login to the OMRON Connect app. We cannot migrate your password from the OMRON Wellness app as it is secured for your safety. Thus, you cannot use your OMRON Wellness password to login to the OMRON Connect app. In order to log into the OMRON Connect app, you will need to reset your password. You can reset your password by clicking the “Forgot Password” link on the login page of the OMRON Connect app.
We are currently facing issues in migrating some of your data from OMRON Wellness to the OMRON Connect app. Rest assured, your data is not lost. Once the issue is resolved, you will be able to see all your data in the OMRON Connect app.
We are sorry for the inconvenience, but rest assured your data is not lost. We are currently facing issues migrating some of your data from the OMRON Wellness app to the OMRON Connect app. Once the issue is resolved, you will be able to see all of your data in the OMRON Connect app.
Please remember, you can always view and download your data by logging into https://omronwellness.com/Home/Landing with your OMRON Wellness mobile app username and password.